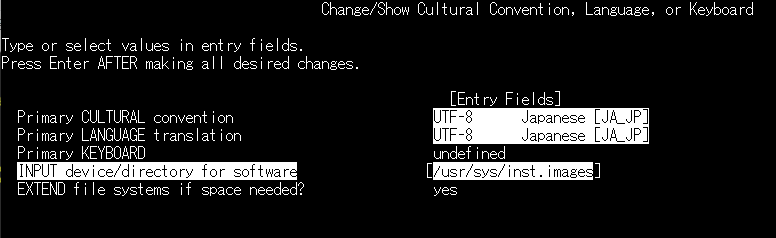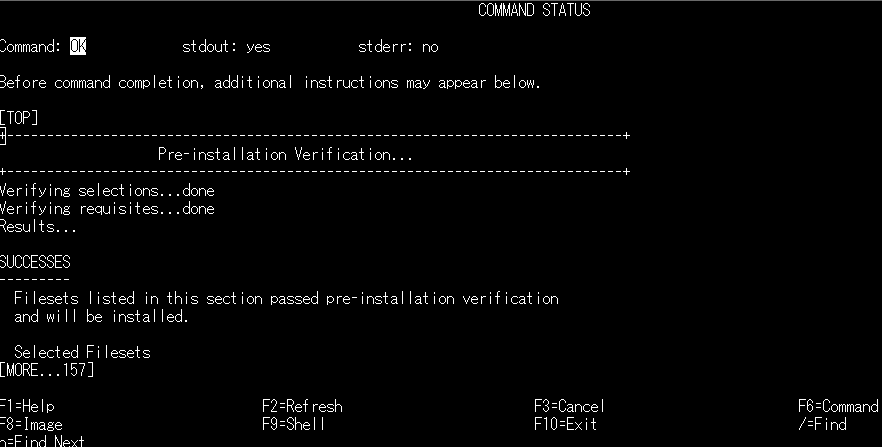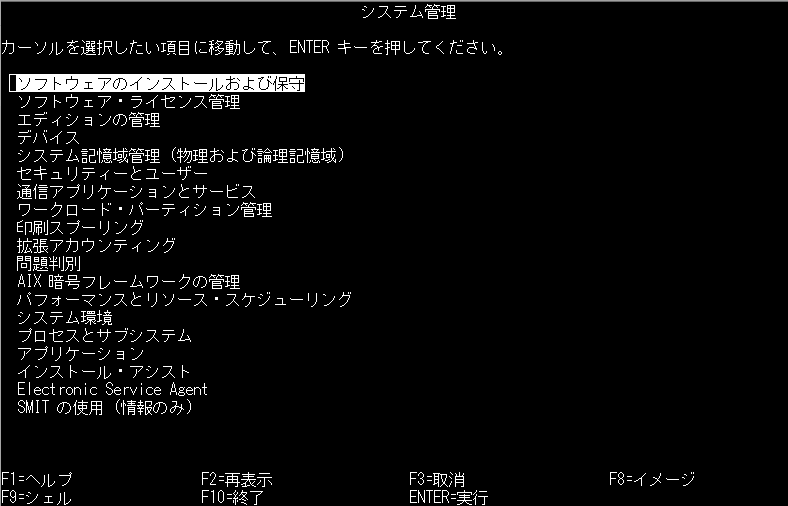こんにちは。
てくさぽBLOGメンバーの村上です。
本ブログは、IBM Power Virtual Server をトライしてみた内容や感想をご紹介するブログです。
シリーズ化していますので、まずインデックスのご紹介をします。
インデックス
・IBM Power Virtual ServerでAIX環境を作ってみた
・IBM Power Virtual ServerのAIX環境にSWを導入してみた
・IBM Power Virtual ServerのAIX環境を日本ロケールにしてみた ← 本ページ
・IBM Power Virtual ServerのAIX環境をバックアップしてみた(Part.1)
・IBM Power Virtual ServerのAIX環境をバックアップしてみた(Part.2)
・IBM Power Virtual ServerのAIX環境とIBM Cloud x86環境を接続してみた
本ページでは Power Virtual Server のAIX環境を日本ロケールにする手順を以下の1)、2)のセクションに分けてご紹介します。
1) 事前確認
2) ロケールの変更
利用したクライアント端末(私のPC)は、Windows10 バージョン2004です。
1) 事前確認
現在のロケールを確認します。
# locale
| LANG=en_US LC_COLLATE=”en_US” LC_CTYPE=”en_US” LC_MONETARY=”en_US” LC_NUMERIC=”en_US” LC_TIME=”en_US” LC_MESSAGES=”en_US” LC_ALL= |
「en_US」になっています。「英語」環境ですね。
「英語」環境を「日本」環境に変更する前に、日本語のパッケージがAIXにインストールされているかを確認します。
# locale -a
| C POSIX JA_JP.UTF-8 JA_JP Ja_JP.IBM-943 Ja_JP en_US.8859-15 en_US.IBM-858 en_US.ISO8859-1 en_US ja_JP.UTF-8 |
上記の出力より、おなじみの日本語の文字コード
・JA_JP:UTF-8
・Ja_JP:IBM-943
がインストールされていることが分かりました。
Power Virtual Server サービスを東京リージョン上に作成したので、標準で日本語がインストールされているんでしょうね。
AIXといえば、IBM-943 の Shift-JIS というイメージがありませんか?!
私が基盤SEをしていた頃は IBM-943 を設定することが多かった気がするのですが、近年は UTF-8 をよく目にするので、 今回は JA_JP:UTF-8 を設定します。
2)ロケールの変更
ロケールの変更は、smit で 実施します。
# smit lang
・「Change/Show Primary Language Environment」で Enter を押します。
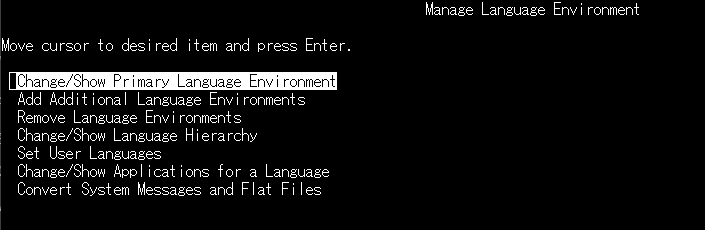
・「Change/Show Cultural Convention, Language, or Keyboard」で Enter を押します。
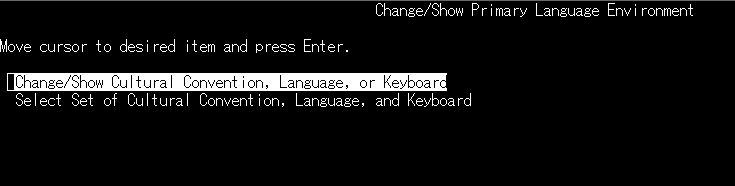
・「Primary CULTURAL convention」で F4 を押します。
・リストから「UTF-8 Japanese [JA_JP]」を選択し、Enter を押します。
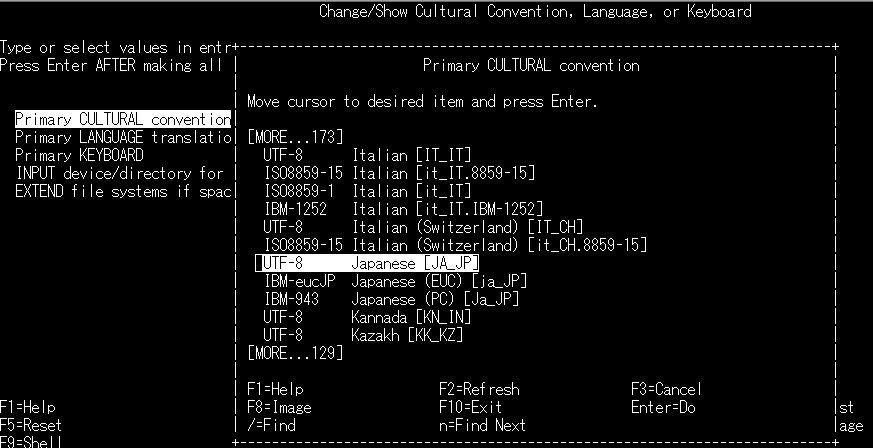
・「Primary LANGUAGE translation」で F4 を押します。
・リストから「UTF-8 Japanese [JA_JP]」を選択し、Enter を押します。
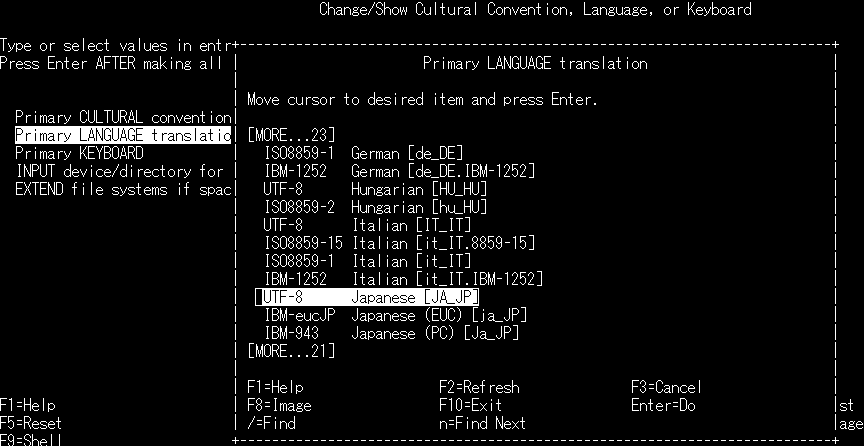
・「INPUT device/directory for software」で F4 を押します。
・リストから「/usr/sys/inst.images」を選択し、Enter を押します。
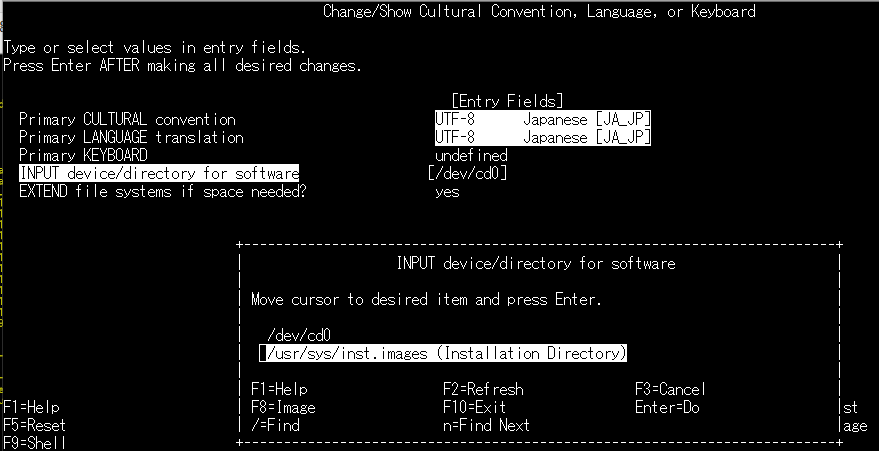
・設定を反映させるために、AIX環境を再起動します。
# shutdown -Fr
AIX環境が起動しているかは WEBのポータル画面で確認できます。
・インスタンスの「状況」が「アクティブ」になっていればOSが起動しています。

・AIX環境にログインし、ロケールが変更できていることを確認します。
# locale
| LANG=JA_JP LC_COLLATE=”JA_JP” LC_CTYPE=”JA_JP” LC_MONETARY=”JA_JP” LC_NUMERIC=”JA_JP” LC_TIME=”JA_JP” LC_MESSAGES=”JA_JP” LC_ALL= |
JA_JP:UTF-8に変更できました!
smit の出力が日本語になったか確認しておきます。
日本語のsmit。落ち着きます。
ソフトウェアを導入する前に日本語化しておけばよかったです。。
※ソフトウェアを導入したブログはこちら
【やってみた】IBM Power Virtual Server のAIX環境にSWを導入してみた
次のブログでは、AIXインスタンスのバックアップ手順をご紹介します。
【やってみた】IBM Power Virtual Server のAIX環境をバックアップしてみた Part.1
最後に
テレワークが本格的になり、あっという間に1年が経過しました。
1年前は、Power Virtual Server は私にとって全く身近でなく、お客様からの問い合わせも殆どありませんでしたが、今はぐっと身近なクラウドになり、問い合わせ件数は確実に増加しています。
アフターコロナではどんな生活様式が当たり前になっているのか、まだ全く想像できませんが、変化の速い Power Virtual Server の1年後も想像できません。
ただ、Power Virtual Server が AIX や IBM i ユーザの更改先として有力候補になってくる日は近いだろうなと感じます。
お問い合わせ
この記事に関するご質問は下記までご連絡ください。
エヌアイシー・パートナーズ株式会社
技術支援本部
E-Mail:nicp_support@NIandC.co.jp