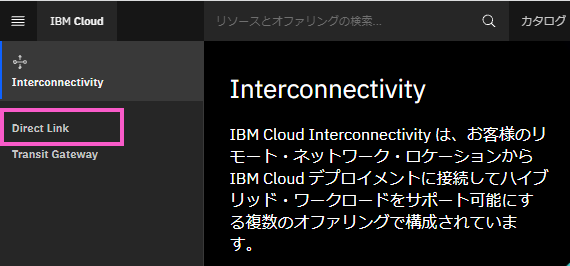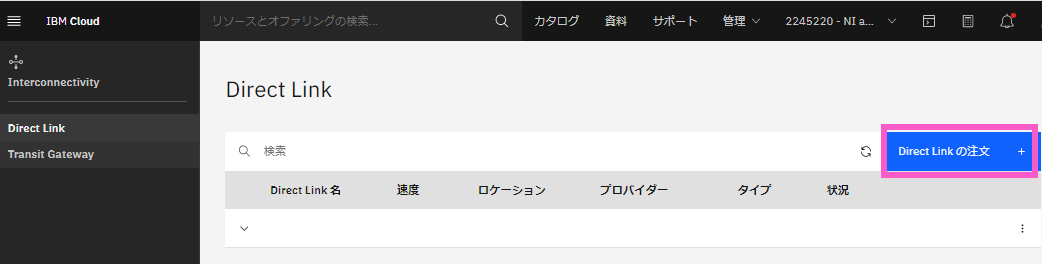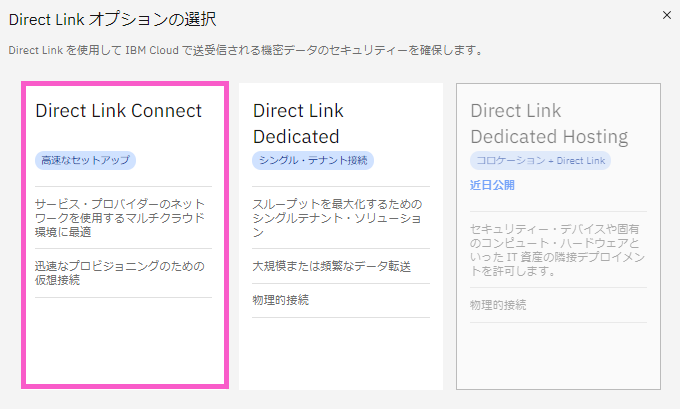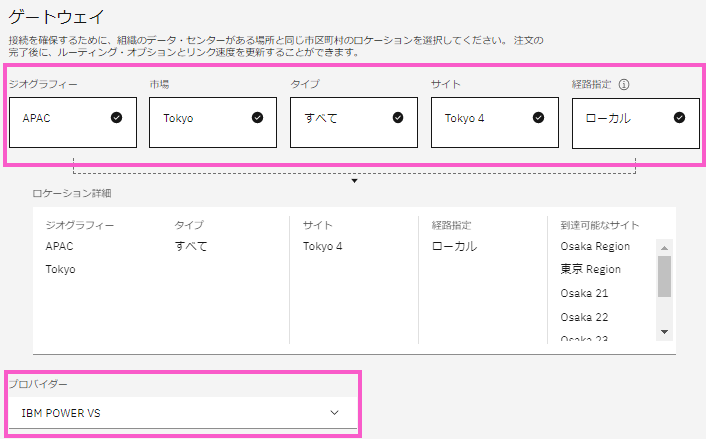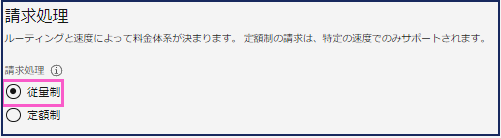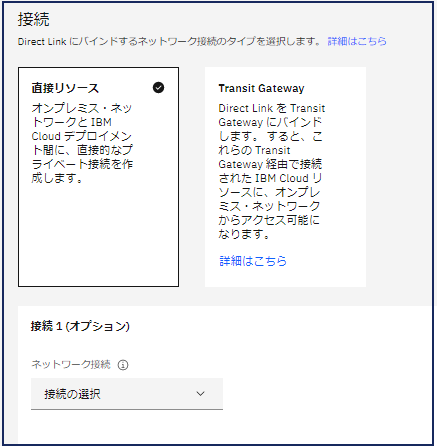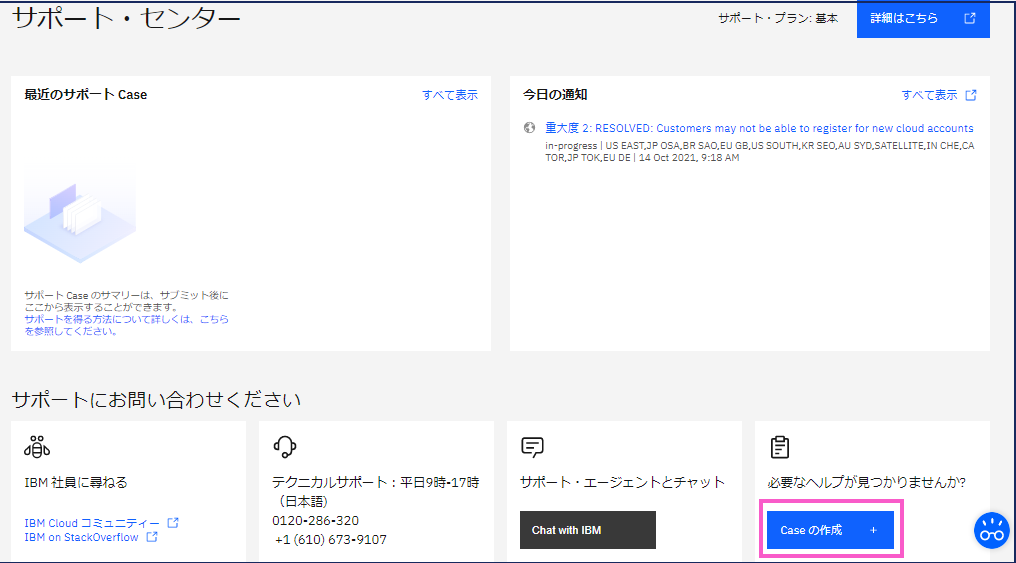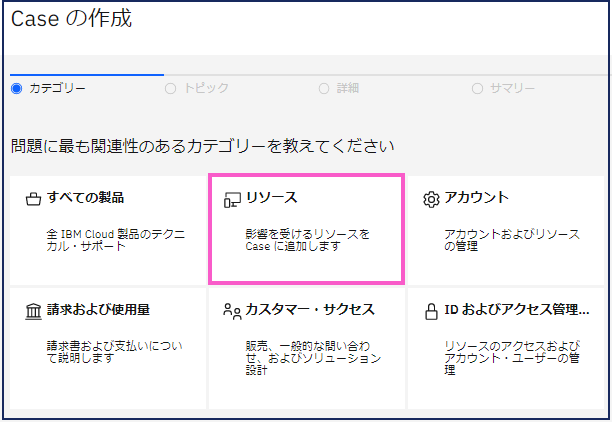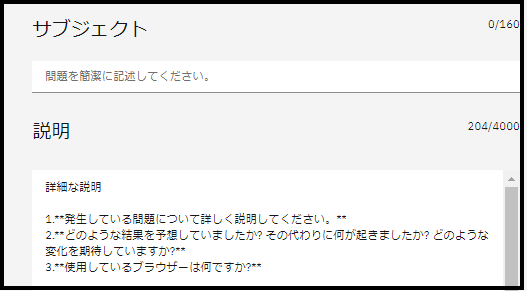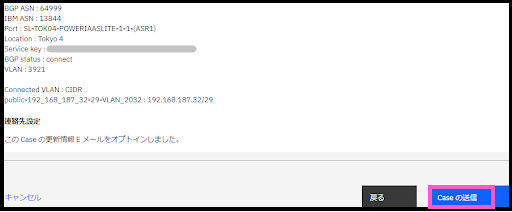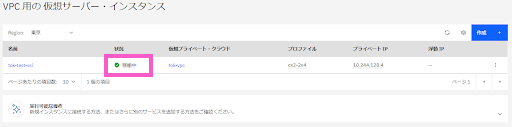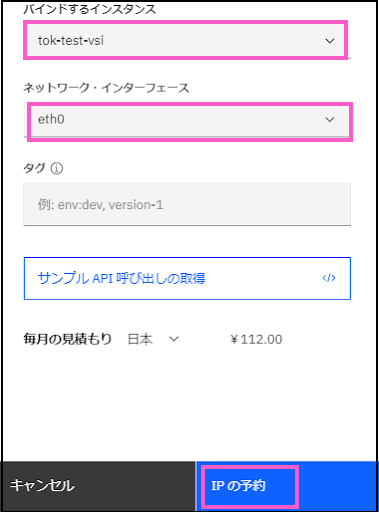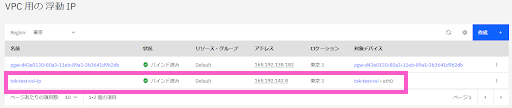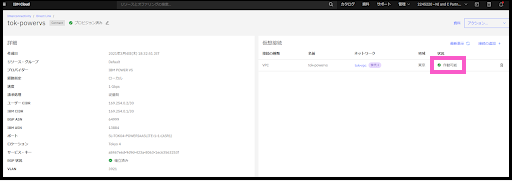こんにちは。
てくさぽBLOGメンバーの村上です。
本ブログは、IBM Power Virtual Server をトライしてみた内容や感想をご紹介するブログです。
シリーズ化していますので、まずインデックスのご紹介をします。
インデックス
・IBM Power Virtual ServerでAIX環境を作ってみた
・IBM Power Virtual ServerのAIX環境にSWを導入してみた
・IBM Power Virtual ServerのAIX環境を日本ロケールにしてみた
・IBM Power Virtual ServerのAIX環境をバックアップしてみた(Part.1)
・IBM Power Virtual ServerのAIX環境をバックアップしてみた(Part.2)
・IBM Power Virtual ServerのAIX環境とIBM Cloud x86環境を接続してみた ←今回
今回は、Power Virtual ServerのAIX環境を IBM Cloud の x86環境と接続する方法をご紹介します。
セクション
以下の1)~6)のセクションに分けてご紹介します。
1) 接続イメージの説明
2) Direct Link Connect の説明
3) Direct Link Connect の作成
4) Caseを利用した接続依頼
5) VSI for VC の作成
6) AIX環境とx86環境の接続確認
最後に
お問い合わせ
検証はAIXのインスタンスで行いましたが、IBM i のインスタンスでも同等の手順で操作を行うことができます。
利用したクライアント端末(私のPC)は、Windows10 pro バージョン2004(検証当時)です。
1) 接続イメージ の説明
Power Virtual Server のAIX環境と IBM Cloud の x86環境 はロケーションが異なる別のサービスで、ネットワークは直接つながっていません(2021年11月時点)。
そこで、お互いの環境を接続する方法が IBM Cloud から提供されています。
Direct Link Connect を利用する方法です。
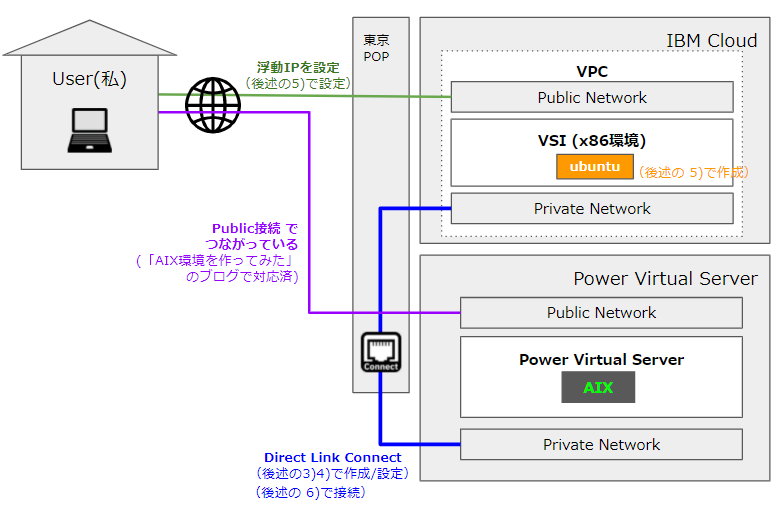
今回は、上記の図の青色の線「Direct Link Connect」 を作成し、オレンジ色のubuntuサーバ(仮想サーバ・インスタンス(VSI))とAIXサーバを接続することが目的です。IBM Cloud環境の「仮想プライベート・クラウド(VPC)」と「仮想サーバ・インスタンス(VSI)」は未作成だったので、新規に作成し手順もブログ内に残しました。
2) Direct Link Connect の説明
Direct Link Connect と Power Virtual Server は全く別のサービスですので、Direct Link Connect は新規に作成する必要があります。
Direct Link Connect は IBM Cloud のポータルから作成(契約)します。
1)でも記載した通り、Power Virtual Server は IBM Cloud の x86環境と異なるコロケーションサイトを利用しており、ネットワークも直接つながっていません。そのため、Direct Link Connect を 契約し設定することで x86環境と接続することが可能となります。
Direct Link Connect には、従来からある「Classic」と新しく提供が開始された「2.0」があり、どちらも無料で利用できるので、今回は新機能が充実している「2.0」を利用します
| Direct Link Connect 利用条件(IBM Cloud 柔らか層本20211124版 p.85より) |
| ・1データセンターあたり、10Gbps ポート x 2回線(HA) まで無料 ・Global routing を利用しても追加費用は不要 ・Direct Link Connect の申請時、「Network Provider」は「IBM Power Virtual Server」を選択すること(「3) Direct Link Connect の作成」 でも触れます) |
3) Direct Link Connect の作成
では早速、Direct Link Connect を作成します。
・IBM Cloud にログインし、左上にある「ナビゲーション・メニュー」→「相互接続性(Interconnectivity)」を選択します。
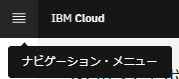
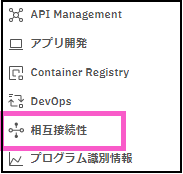
相互接続性(Interconnectivity) の画面に移動しました。
Direct Link Connect の構成パラメーターを選択する画面に移動しました。
・「リソース」情報は以下を入力・選択します。
> Direct Link 名:tok-powervs(任意の文字列)
> リソース・グループ:Default
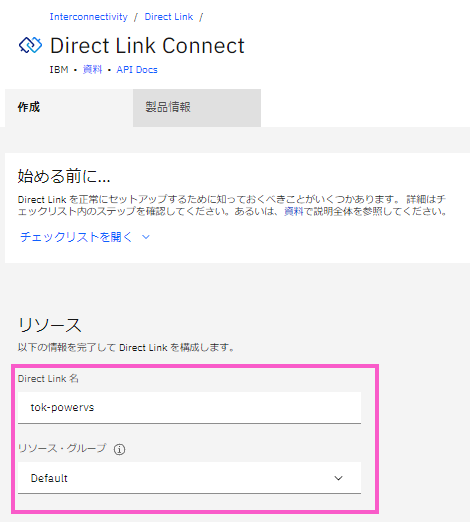
ここから、Direct Link Connect の構成パラメータを設定していきます。
・「ゲートウェイ」では以下の順番で選択します。
> ジオグラフィー:APAC
> 市場:Tokyo
> タイプ:すべて
> サイト:Tokyo 4
> 経路指定:ローカル(グローバルを選択すると別リージョンへ接続可能)
速度は、50Mbps~10Gbps まで8種類から選択可能です。どの速度でも金額は変わりません。IBM推奨は1Gbps以上です。
・速度とポート(1つ)を選択します。
> 速度:1Gbps(10Gbpsにしようかと思いましたが、何となく遠慮してみました)
> ポート:SL-TOK04-POWERIAASLITE-1-1-(ASR1)
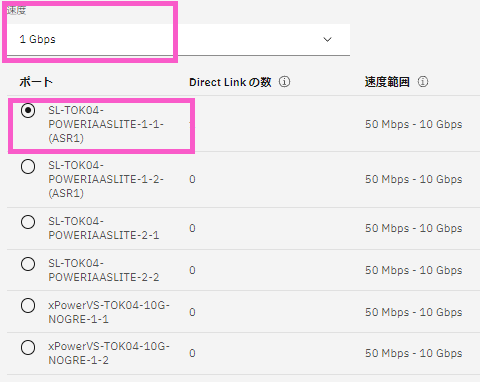
※ 選択するポートは「速度範囲」が当てはまるものを選びます。今回は、どのポートでも当てはまりますので一番上のポートを選びました。
・「BGP」は以下の通り選択および入力します
> BGPピアリング・サブネット:「IPの手動選択」を選択
> 範囲:「169.254.0.0/16」を選択(169.254.0.0/16 から)
> 自分のIPv4 CIDR:「169.254.0.2/30」を選択
> IBM IPv4 CIDR:「169.254.0.1/30」を選択
> BGP ASN:「64999」を入力
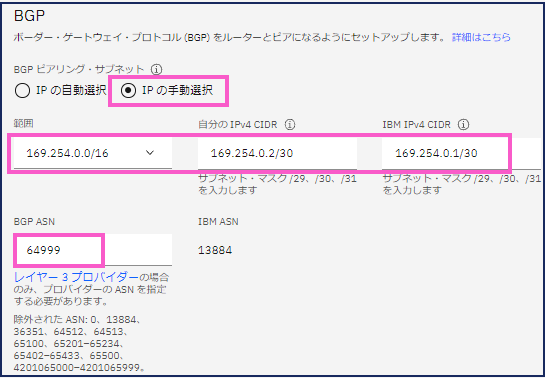
※ BGPピアリングは「169.254.0.0/16 」から範囲を指定します。今回は特に決めごともないので自由に設定しました。
※ BGP ASNは Direct Link Connect の構成ガイドにある通り、「64999」を指定します。
ここまで入力が出来たら構成パラメータの設定は完了です。
・画面の右側に表示されるサマリーを確認し「作成」ボタンをクリックします。
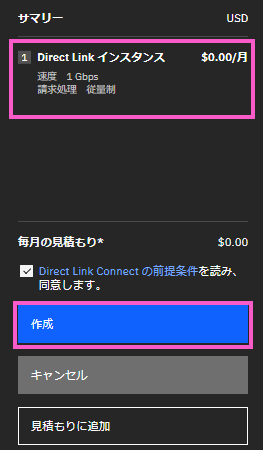
Direct Link Connect の作成が受け付けられたメッセージが出力されます。

暫く待つと Direct Linkの「状況」が「構成中」→「プロビジョン済み」に代わります。作成したDirect Link名「tok-powervs」 をクリックし詳細画面を表示します。
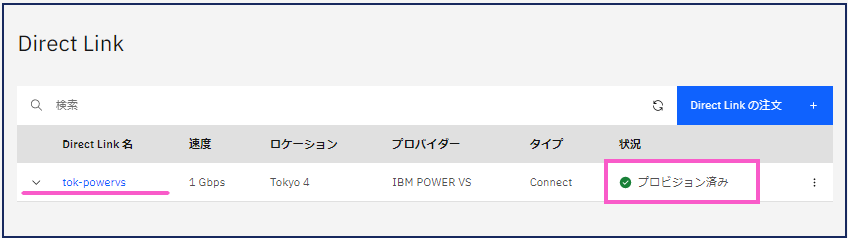
下記の詳細情報は「4) Caseを利用した接続依頼」で利用しますので、このまま表示させておくかコピペしておきます。
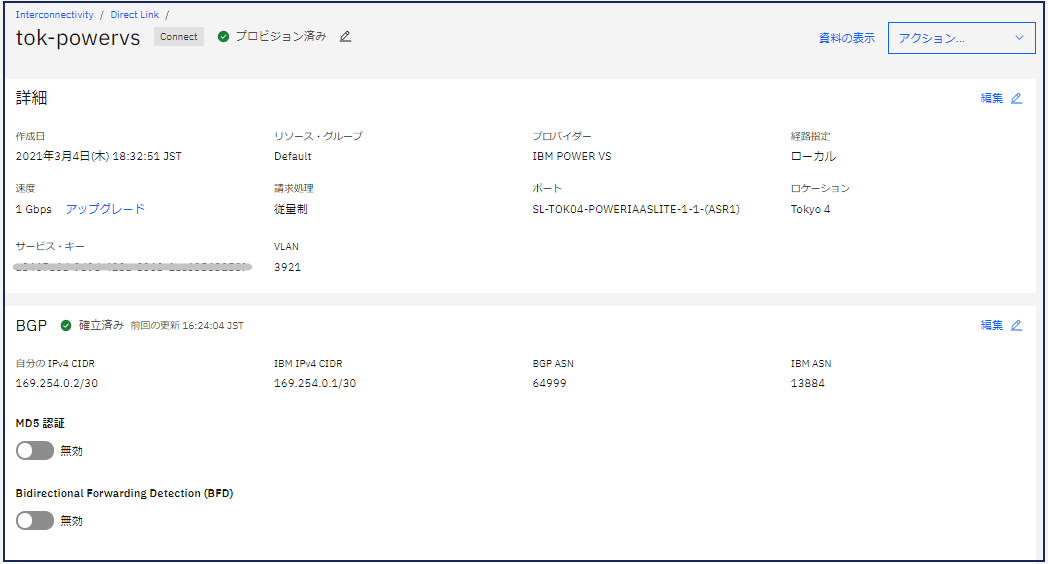
Direct Link Connect の作成が完了しました!
4) Caseを利用した接続依頼
次に、Power Virtual Server のAIX環境とDirect Link Connect の情報を紐付けるための作業を行います。この作業は、IBM Cloud のWEBポータル画面やIBM Cloud CLI 、API からは実施できません。Case を利用して、IBMのSEさん(?) へ接続のリクエストを出します。
Caseとは、IBMのサポートコミュニティの「問い合わせ」のことです
・IBM Cloud のWEBポータル画面の右上にある「サポート」をクリックします。
![]()
・「Caseの作成」画面で以下を選択し「次へ」をクリックします。
> トピック:「Power Virtual Server」をプルダウンから選択
> 名前:「Power Virtual Server-g5」にチェックを入れる
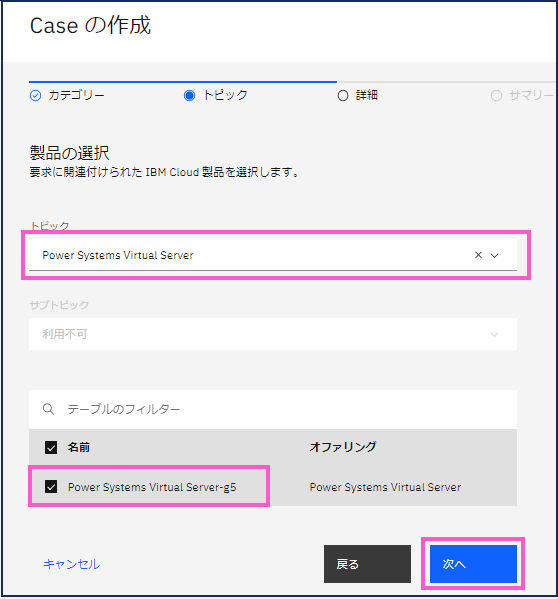
Caseに依頼する情報は、「3) Direct Link Connect の作成」の最後に表示した詳細情報を利用し、以下のように記載しました。Case は英語で記載する必要があります。
実は、日本語でCaseを依頼してしまったことがあったのですが(英語で記入することをすっかり忘れていました)、担当SEさんが丁寧に英語に翻訳してくださって「質問はこういう意味であっていますか?」と返信が来ました。優しいです。
Caseの記載方法はQiitaのブログを参考にさせてもらっています。
| サブジェクト:PowerVS : Direct Link 2.0 Request |
| 説明: <Inquiry regarding Direct Link Connect for PowerVS> I ordered Direct Link Connect from IBM Cloud portal and its provisioning has finished. The detail information is as follows. Please proceed at Power VS side to establish Direct Link Connect. Thanks. — Data creaged : Tue,Mar 2,2021,13:49:39 JST Resource group : Default Provider : IBM POWER VS Routing : Local Speed : 1 Gbps Billing : Metered User CIDR : 169.254.0.2/30 IBM CIDR : 169.254.0.1/30 BGP ASN : 64999 IBM ASN : 13884 Port : SL-TOK04-POWERIAASLITE-1-1-(ASR1) Location : Tokyo 4 Service key : (「サービス・キー」にある値を記載します) BGP status : Idle VLAN : 3921Connected VLAN : CIDR public-192_168_187_32-29-VLAN_2032 : 192.168.187.32/29 |
・記載が完了したら「Caseの作成」ページの一番下にある「次へ」をクリックします。
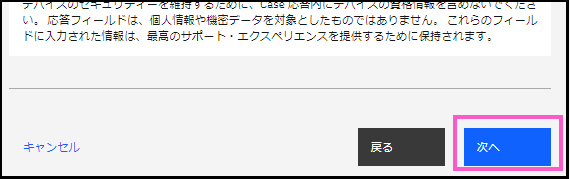
下記のメッセージが出力されたらCaseによる申請が完了しています。
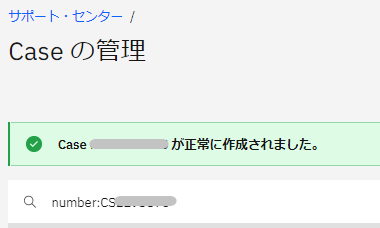
数日後・・サポート・センターよりPower Virtual Server 側の接続が完了されたお知らせが来ました。
依頼内容を間違えてしまったのと少しのんびりやっていたので、接続完了まで5日くらいかかりました。Advanced Supportに入っていないので、対応はクイックではない印象ですが、Caseの担当SEさんより私の方がのんびり返信しているので問題ないです。
修正がなければ、2日程度時間を用意していれば確実に接続してもらえそうです。
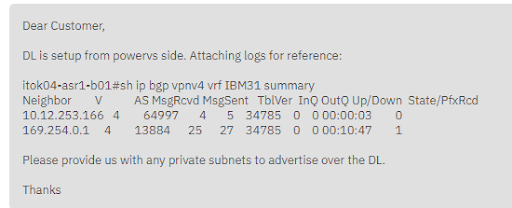
IBM CloudのWEBポータル画面ではBCPのステータスが「確立済み」になっていました。

Direct Link Connect とPower Virtual Server の接続が完了しました!
5) VSI for VPC の作成
Direct Link Connect がPower Virtual Server と接続できたので、IBM Cloud の x86環境とちゃちゃっと接続したいところではありますが、実はまだ仮想プライベート・クラウド(VPC)もIBM Cloud のx86環境(仮想サーバインスタンス(VSI)) もありません。。
そのため、この検証のためにx86環境を作っていきます。画面ショットを取得していない部分は文字のみで説明しています。
・「ナビゲーションメニュー」から「VPCインフラストラクチャー」を選択します。
> 左のメニューから「VPC」を選択し、「作成」をクリックします。
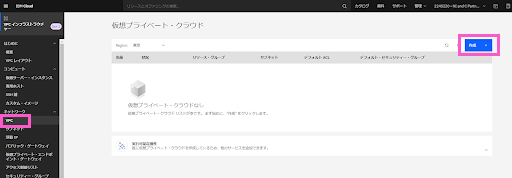
・「新規仮想プライベート・クラウド」の画面で以下のように入力・選択します。
> 名前:tok-vpc(任意の名前でOK)
> リソース・グループ:Default(変更なし)
> タグ:(記載なしのまま)
> Region:「東京」にチェック
> デフォルト・セキュリティー・グループ:「SSHを許可」「Pingを許可」にチェック
> クラシック・アクセス:「クラシック・リソースへのアクセスを有効にします」は無効
> デフォルトのアドレス接頭部:「各ゾーンのデフォルト接頭部の作成」にチェック
・「サブネット」の項目では「サブネットの追加」をクリックします。

・画面の左に「VPC用の新規サブネット」が表示されるので以下の情報を入力し「保存」をクリックします。
> 名前:tok-vpc-subnet(任意の名前)
> ゾーン:「東京1」(東京1~3まで選択できます)
> リソース・グループ:Default(初期値のまま)
> タグ:(記載なしのまま)
> IP選択範囲
>> アドレス接頭部:10.244.128.0/18
>> アドレスの数:256
>> IP範囲:10.244.1.0/24
> ルーティング・テーブル:(記載なしのまま)
> サブネット・アクセス制御リスト:(記載なしのまま)
> パブリック・ゲートウェイ:「接続済み」にチェック
保存が完了したらVPCの作成承認画面になりますので「仮想プライベート・クラウドの作成」をクリックしVPCを作成します。
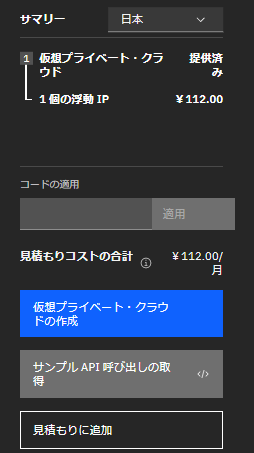
仮想プライベート・クラウド(VPC)の作成が完了しました!
続いて、VPCの中に仮想サーバ・インスタンス(VSI)を作成します。
・「カタログ」に「virtual server」と入力するとリストに「Virtual Server for VPC」が出てくるので選択します。
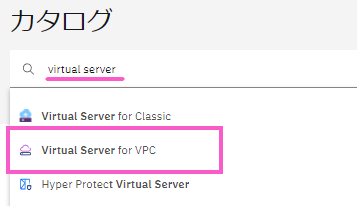
「VPC用の新規仮想サーバ」の作成画面になります。
・「詳細」では以下の通り入力・選択します。
> 名前:tok-test-vsi(任意の名前でOK)
> リソース・グループ:Default
> タグ:(記載なしのまま)
> ロケーション:東京1(東京1~3が選択できます)
> 仮想サーバのタイプ:パブリック
> プロセッサー・アーキテクチャー:x86
・「オペレーティング・システム」と「プロファイル」は以下を選択しました。
(SSH鍵はAIXインスタンス作成時に作ったものを利用します)
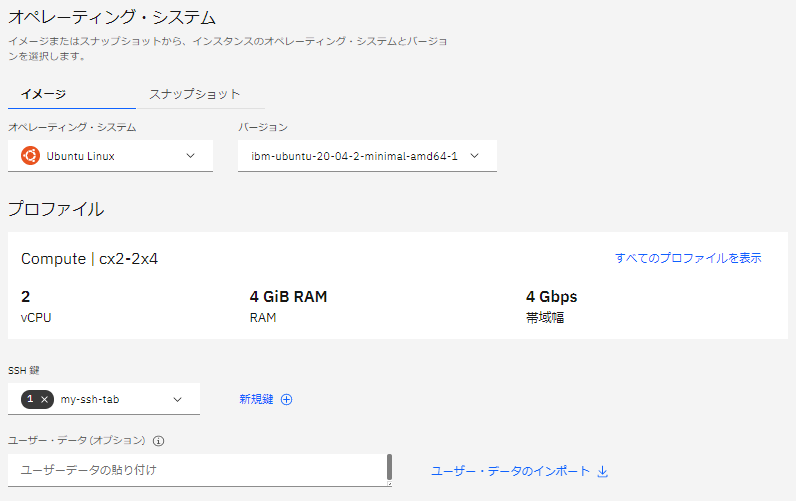
・「配置グループ」「ブート・ボリューム」「データ・ボリューム」は初期値のままとします。
・「ネットワーキング」では以下を選択します。
> 仮想プライベート・クラウド:tok-vpc (先ほど作成したVPC)
・「ネットワーク・インターフェース」は初期値のままとします。
ここまで入力と選択ができたら左画面に出力されているサマリーを確認し「仮想サーバ・インスタンスの作成」をクリックしてVSIを作成します。
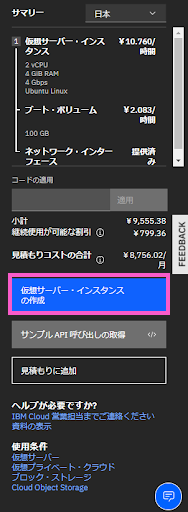
下記のような表示となります。
「状況」が「稼働中」になったら作成完了です(2分くらいで稼働中になりました)。
仮想サーバ・インスタンス(VSI)の作成が完了しました!
次に、VSIをインターネット経由でアクセスできるようにするために、浮動IPアドレスを作成して割り当てます。浮動IPは、フローティングIPとも呼ばれています。
・IBM Cloud ポータル画面の左上にある「ナビゲーション・メニュー」→「VPCインフラストラクチャー」→「浮動IP」を選択します。
・「VPC用の浮動IP」の画面で「作成」をクリックします。
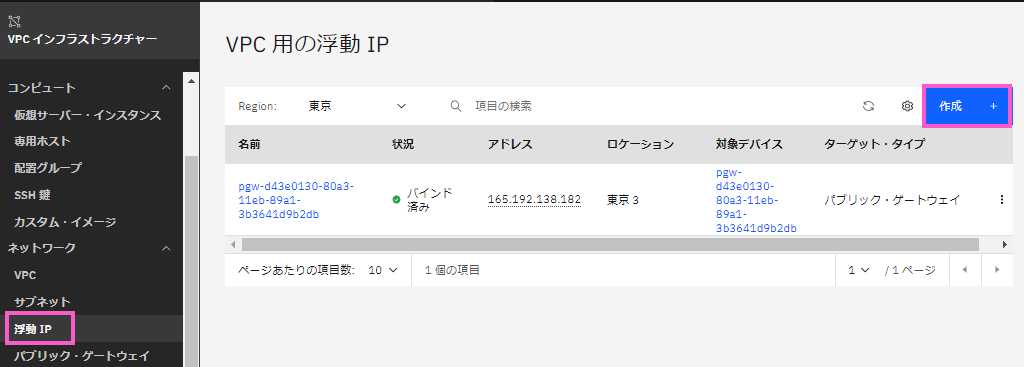
左画面に「浮動IPの予約」画面が出力されます。
・「浮動IPの予約」画面では以下を選択・入力します。
> 浮動IP名:tok-test-vsi-ip(任意の名前でOK)
> リソース・グループ:Default
> タグ:(記載なし)
>ロケーション:「東京3」を選択
> バインドするインスタンス:「tok-test-vsi」を選択(作成したVSI)
> ネットワーク・インターフェース:「en0」を選択
すべての設定ができたら「IPの予約」をクリック
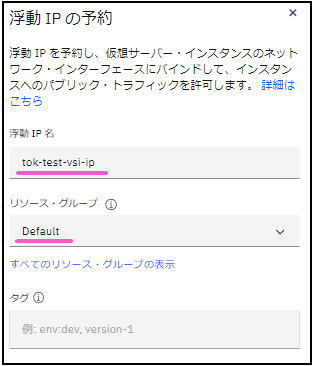
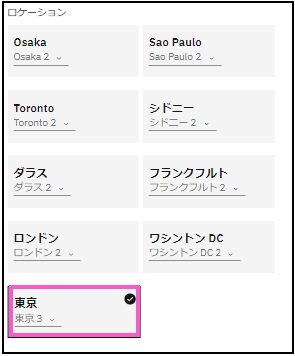
私のPCから作成した浮動IPに疎通できるか確認します。
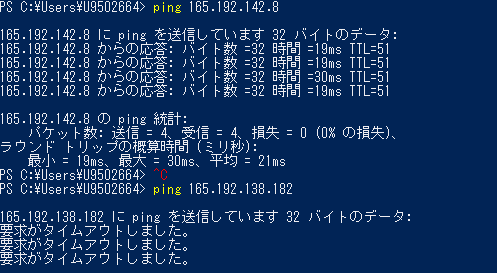
疎通ができました。
6)AIX環境とx86環境の接続確認
いよいよ、Direct Link Connect と VPC を接続します。
・「ナビゲーションメニュー」→「相互接続性(Interconnectivity)」→「Direct Link」で「Direct Link」の画面を表示します。
・左の3つの点をクリックし「接続の追加」を選択します。
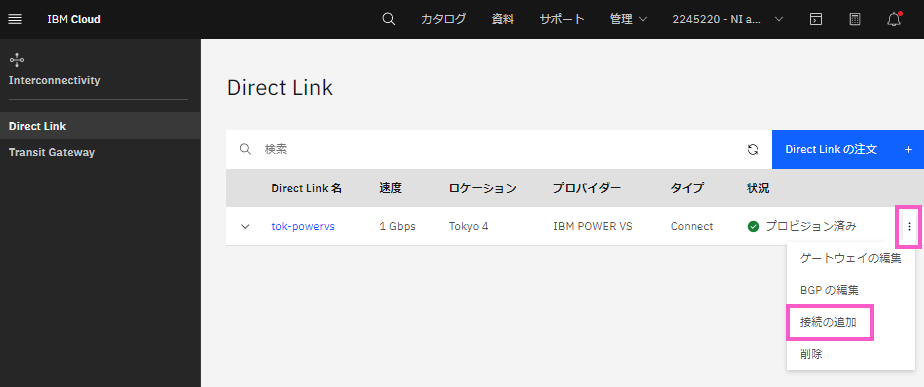
・「接続の追加」で以下を選択・入力し「追加」をクリックします。
> 接続の作成:アカウントに新規接続を追加します。
> ネットワーク接続:VPC
> 地域:東京
> 使用可能な接続:tok-vpc
> 接続の名前:tok-powervs(任意の名前)
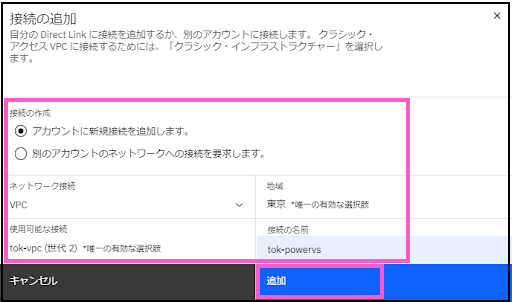
これで、VPC と Direct Link Connect がつながりました。
AIX環境とx86環境間でPing疎通ができるかの確認を行います。
・AIXインスタンスにログインし、VSI環境にpingを投げます。
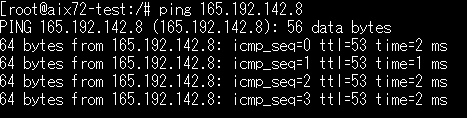
AIX環境とx86環境が疎通できました!
AIXサーバからVSIのubuntuサーバにssh でログインできることも確認できました。
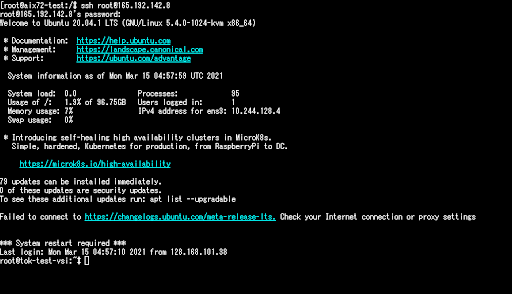
今回で Power Virtual Server のブログは終了です。
検証を通して沢山の新しい知識を培うことができ、とても充実した機会でした!
最後に
2021年は多くのお客様が、Power Systems のオンプレミス更改の考え方を見直すと同時に、 クラウド化を本格的に検討されました。
特に、中小企業のお客様は、クラウド化を選択することで得るメリットがお客様ご自身の負担やストレスを減らす手助けになられたように感じます。
2021年10月から、Power Virtual Server は安価な新ネットワークサービスが開始になったり、IBM i のライセンス移行オファリングが始まったりと、ユーザの目線に立った新機能が続々登場しています。
より身近なクラウドになってきました。
さて、2022年はアフターコロナが訪れるでしょうか。
海外旅行に行きたいです。
お問い合わせ
この記事に関するご質問は下記までご連絡ください。
エヌアイシー・パートナーズ株式会社
技術支援本部
E-Mail:nicp_support@NIandC.co.jp