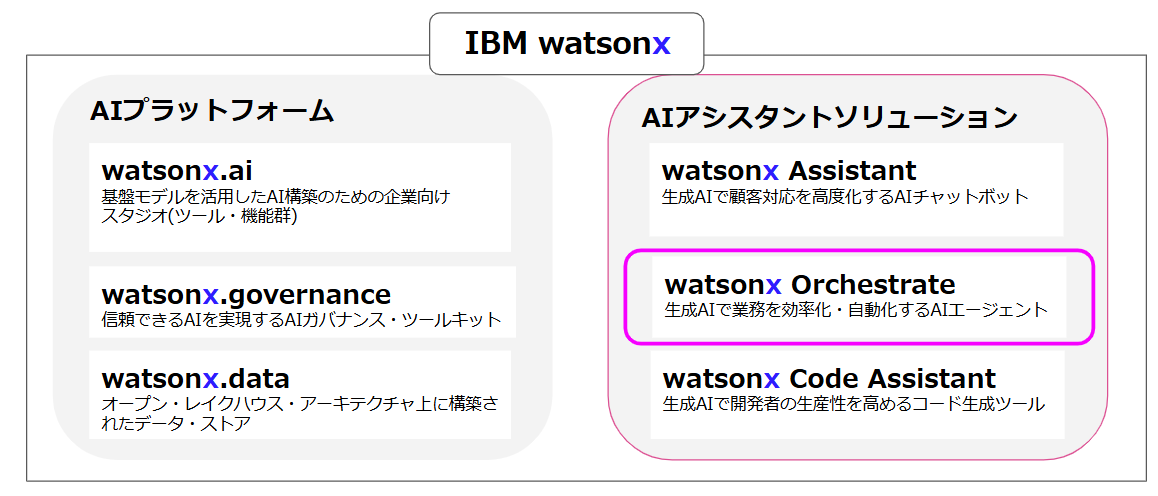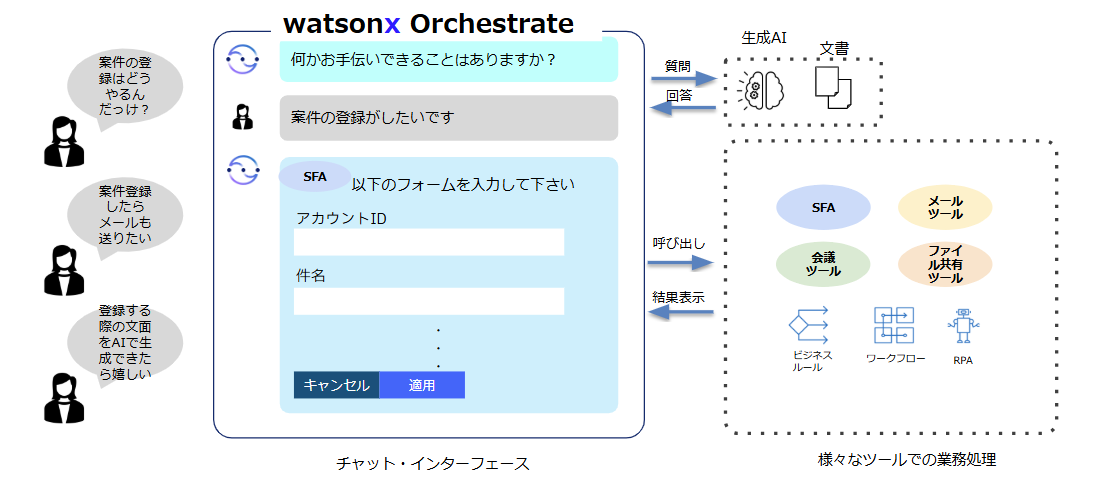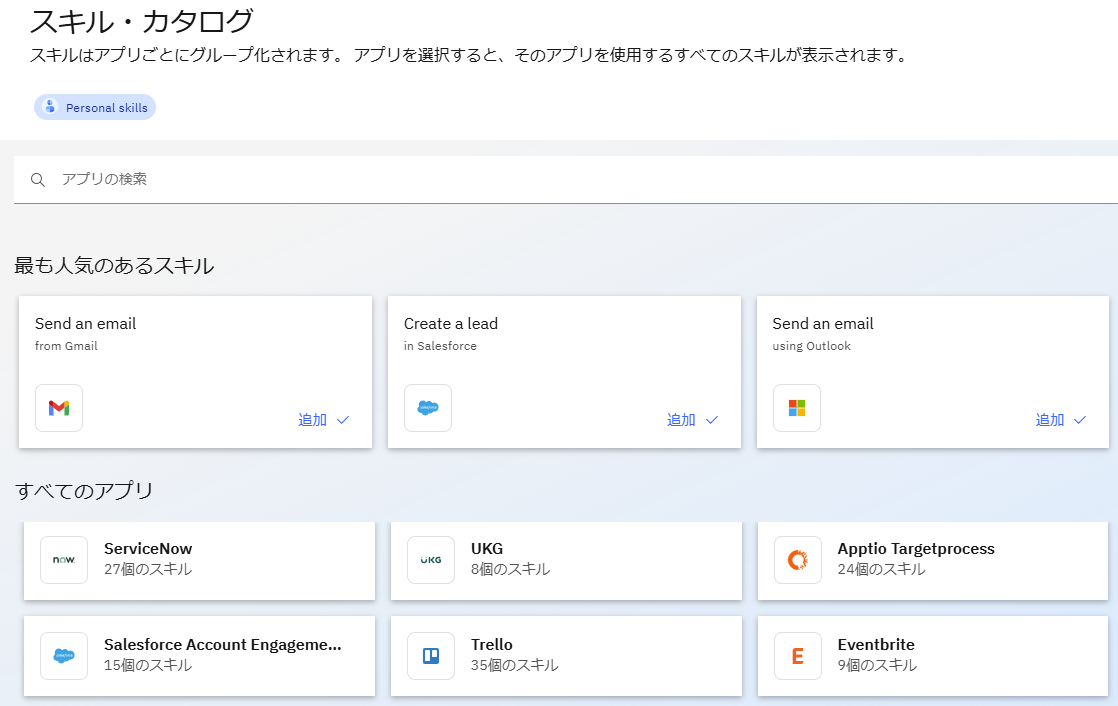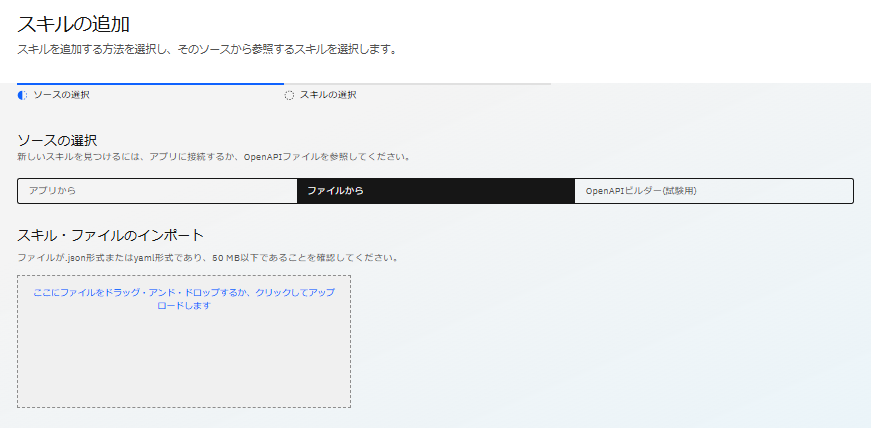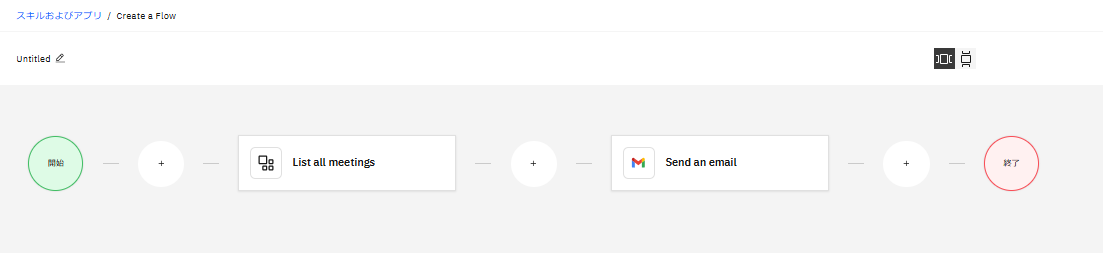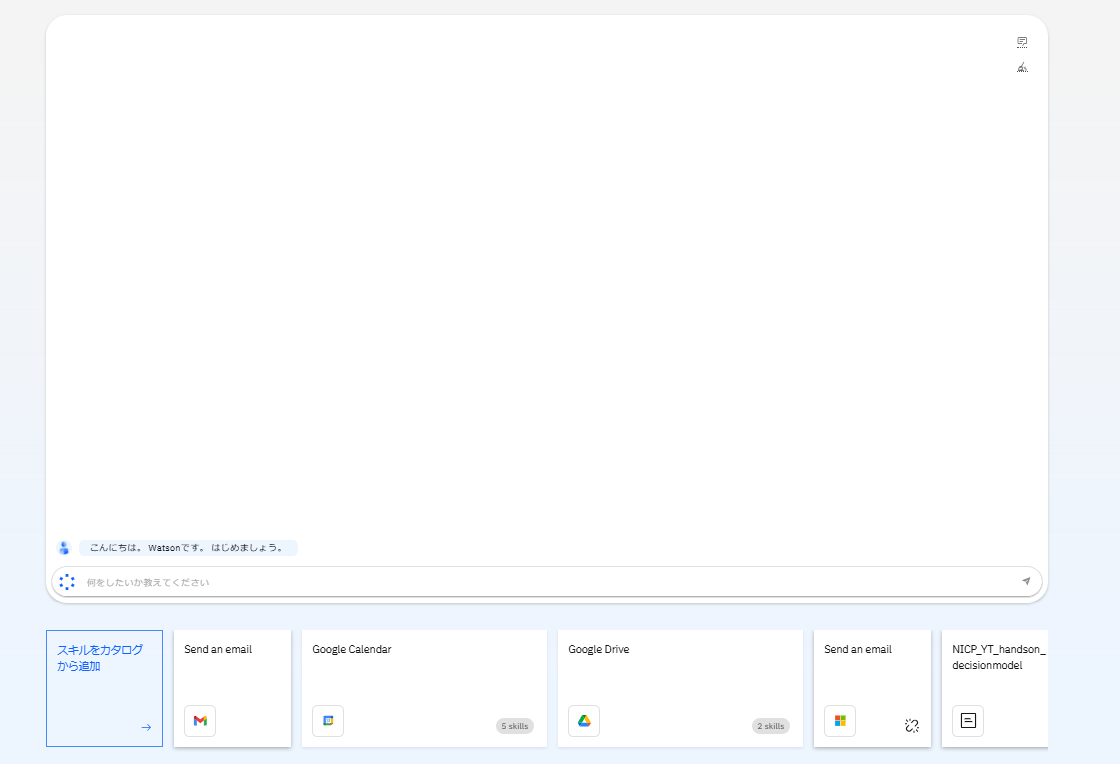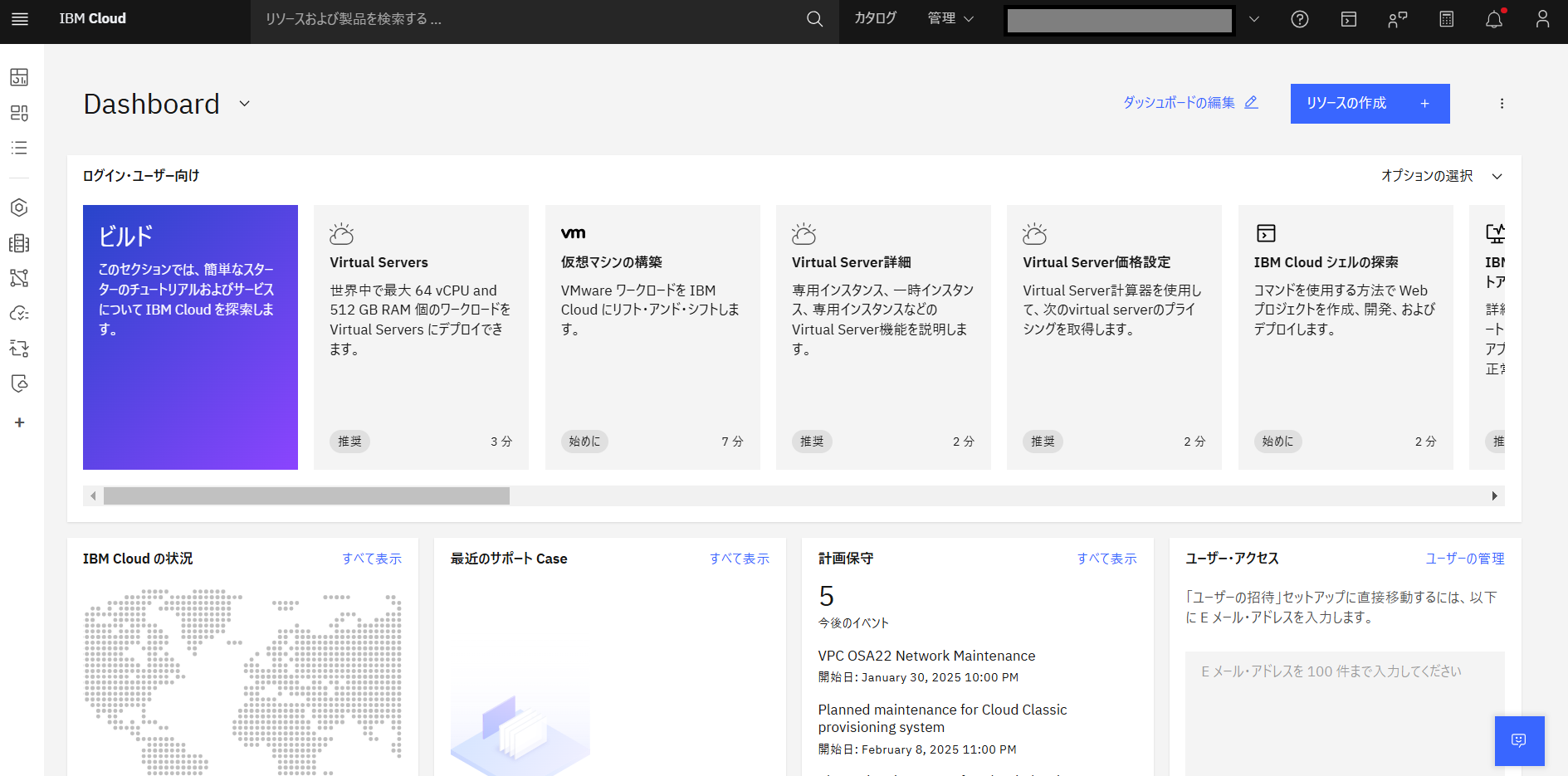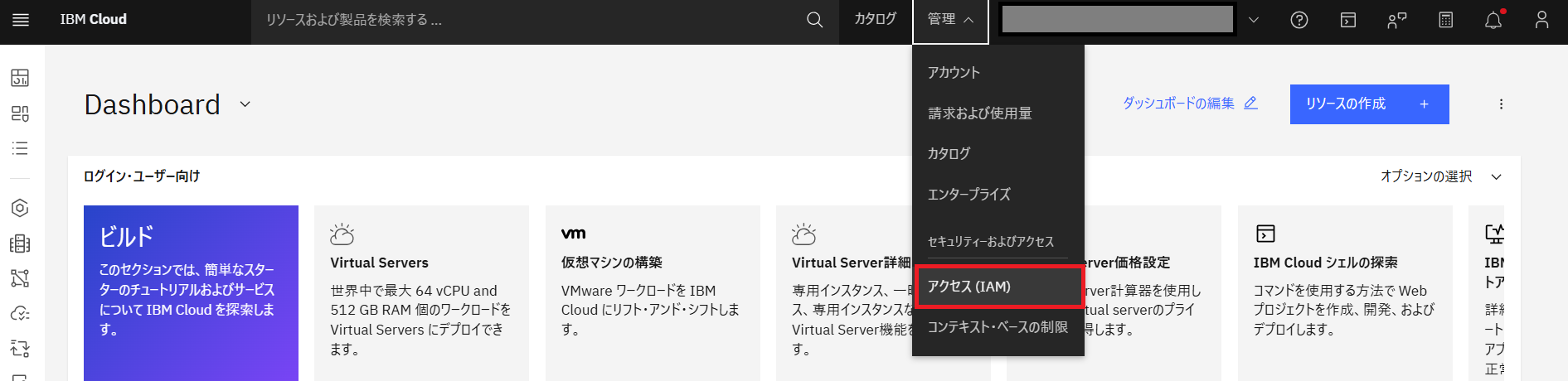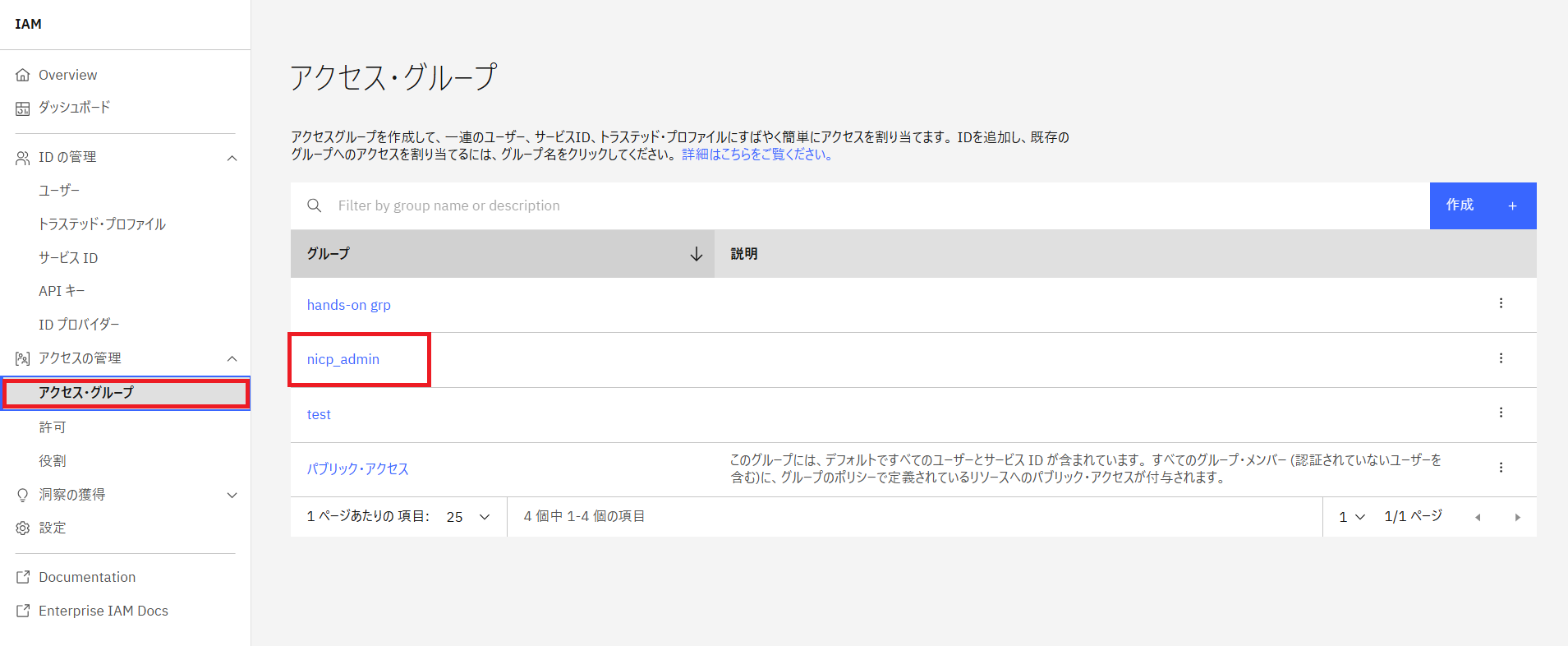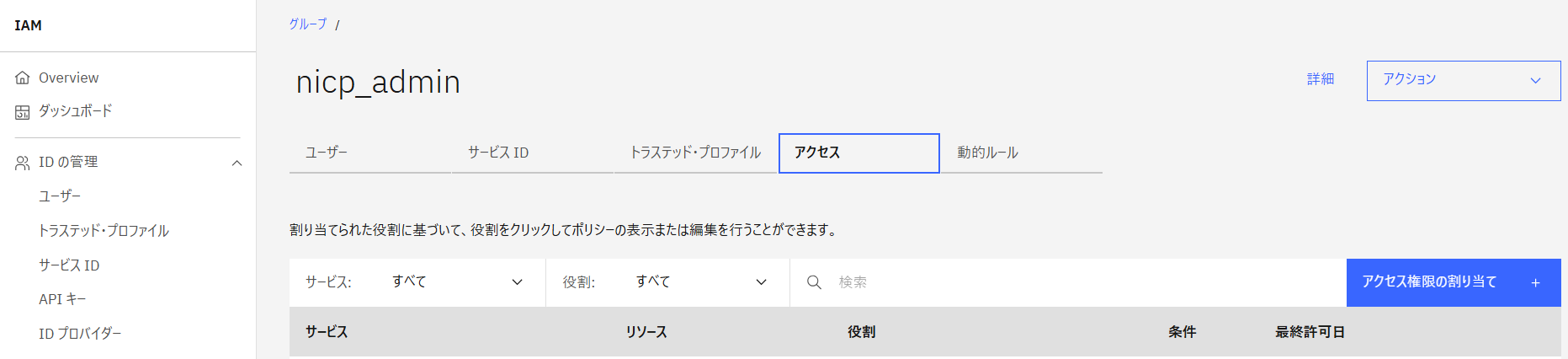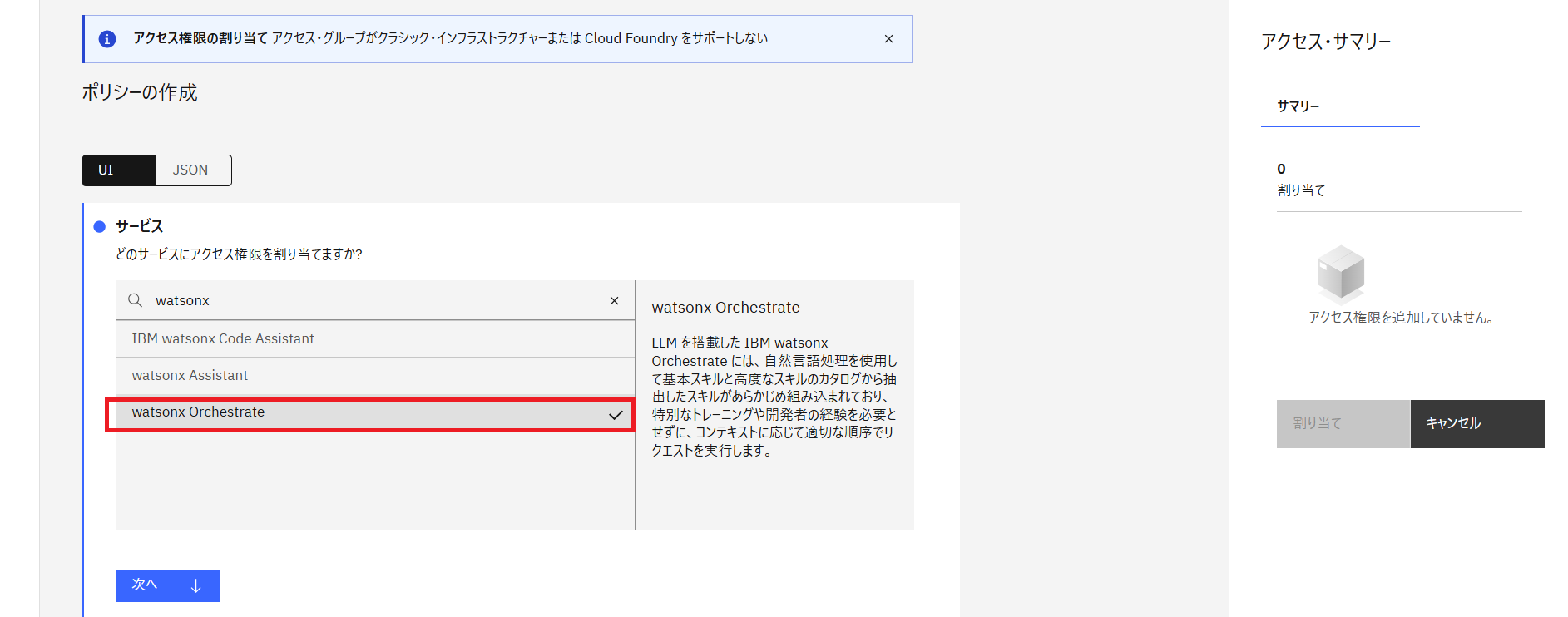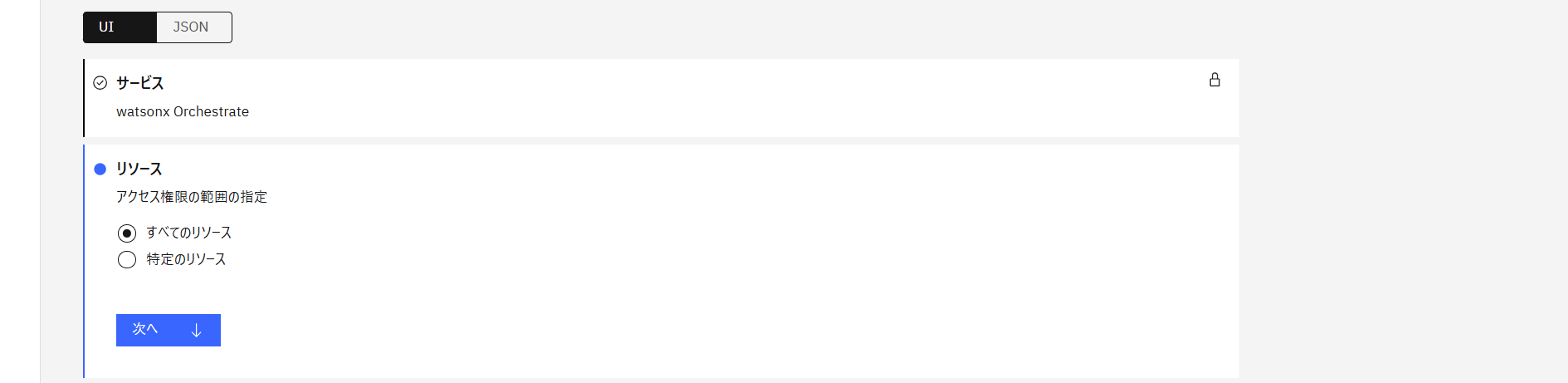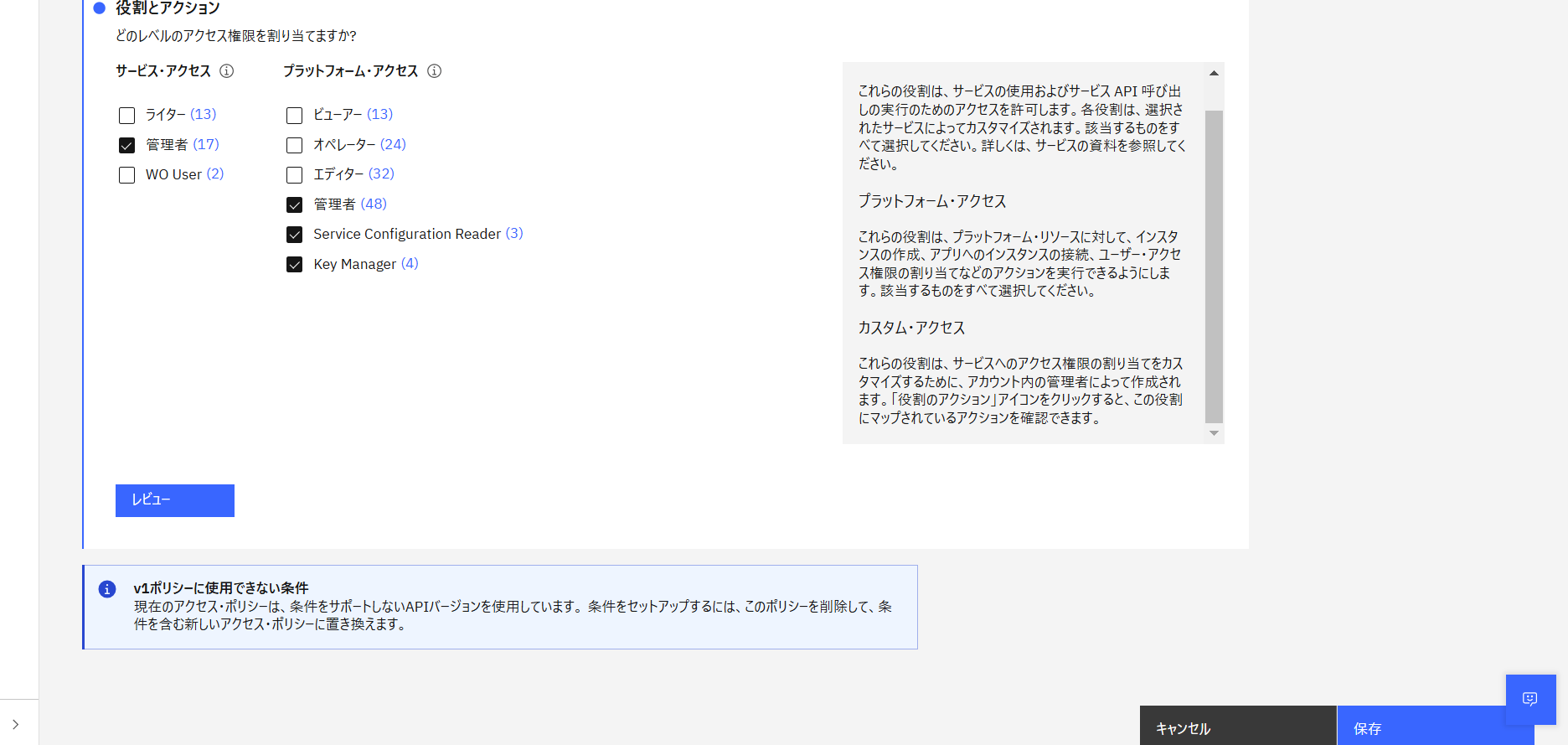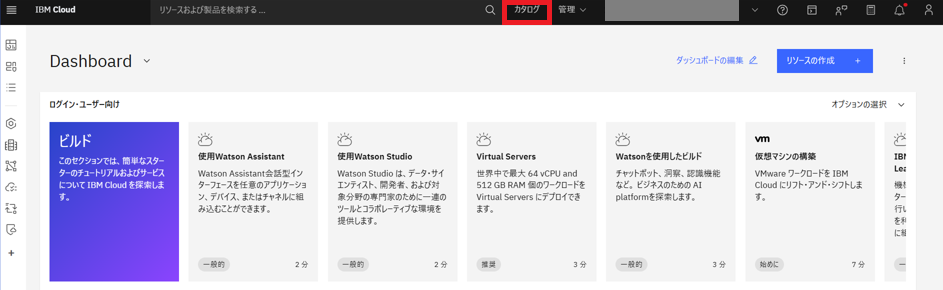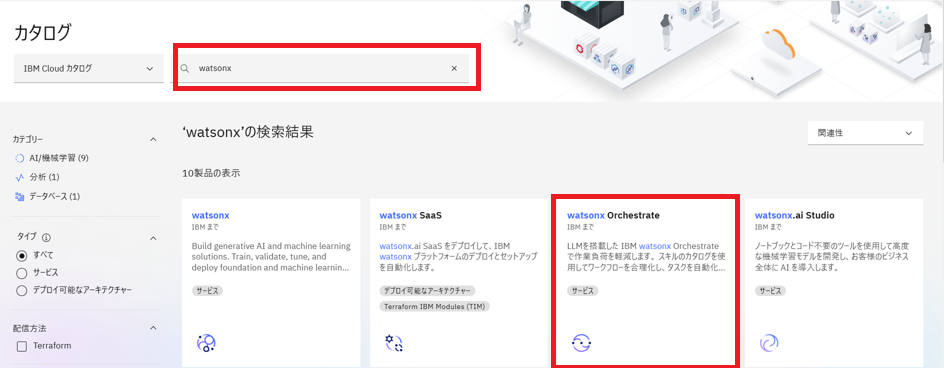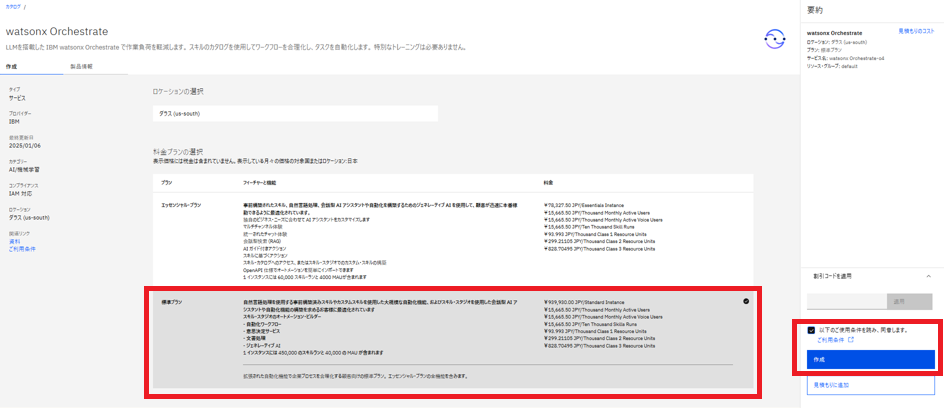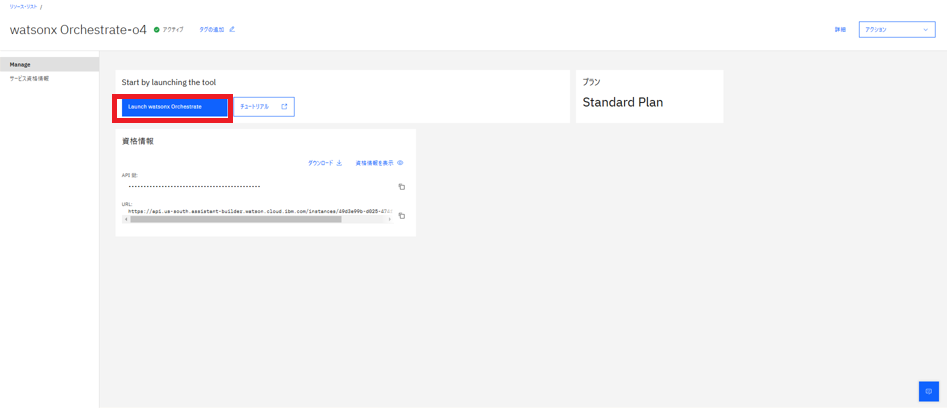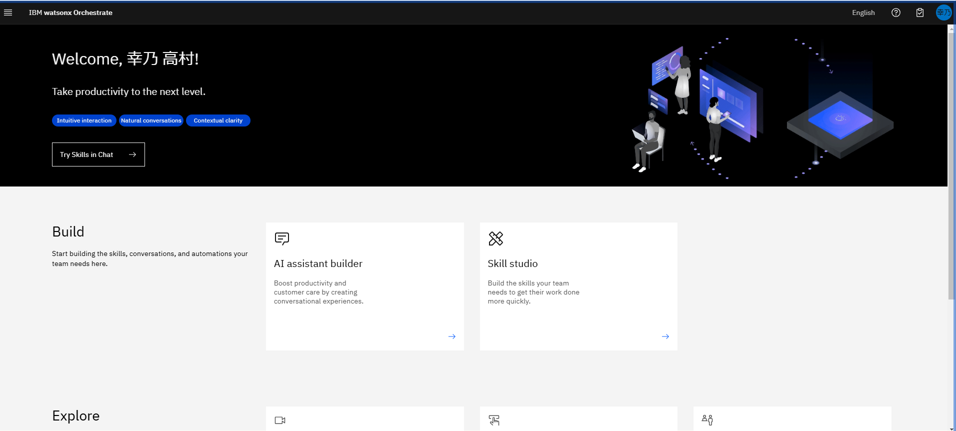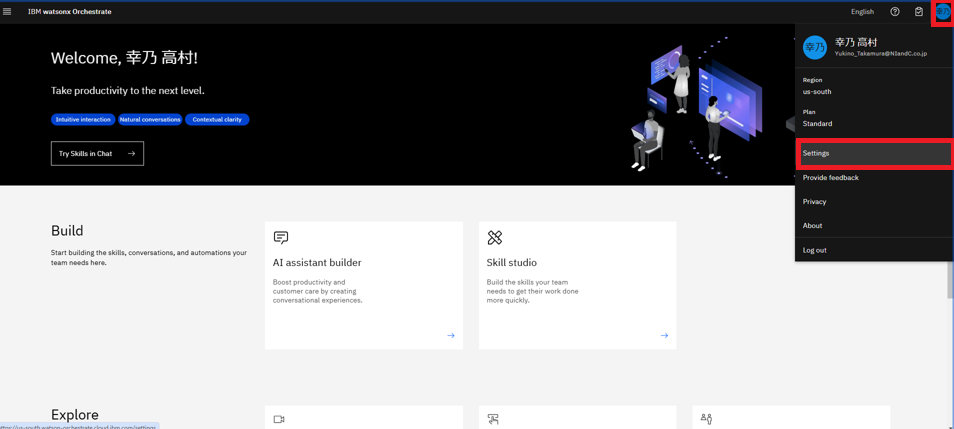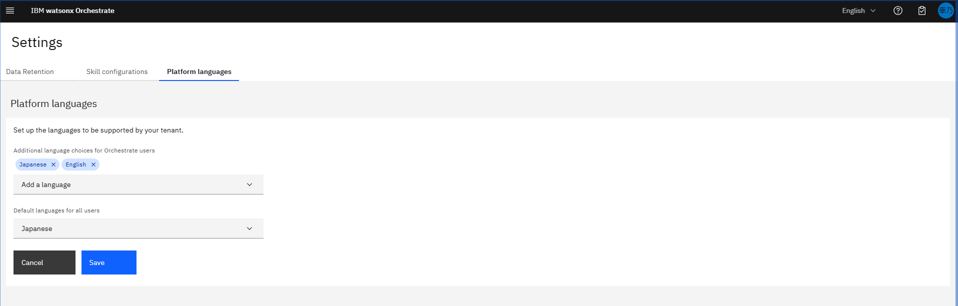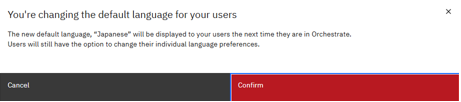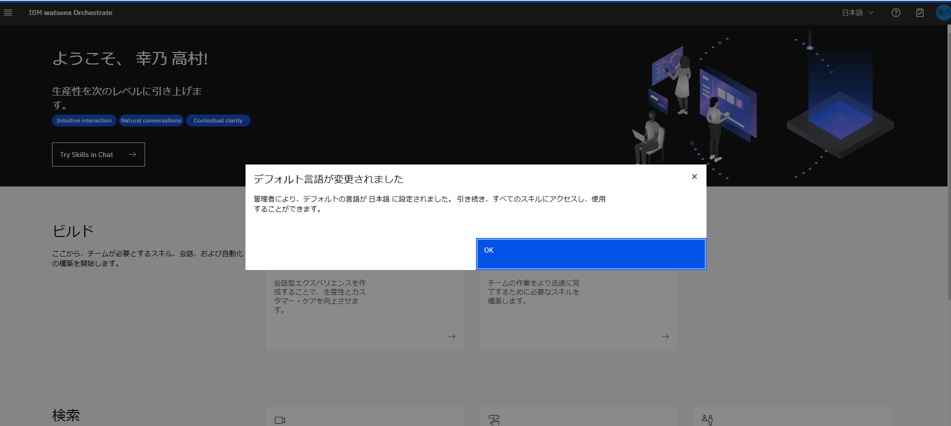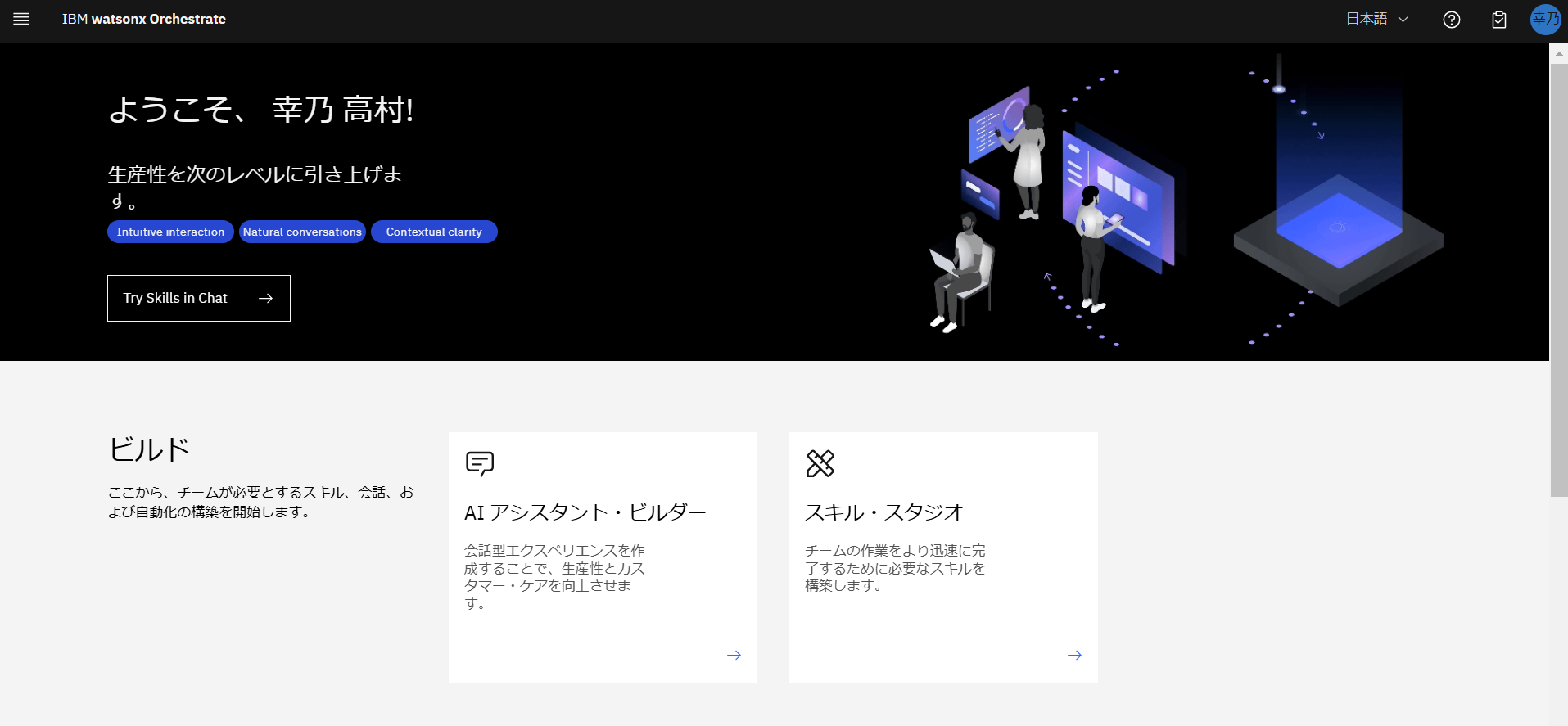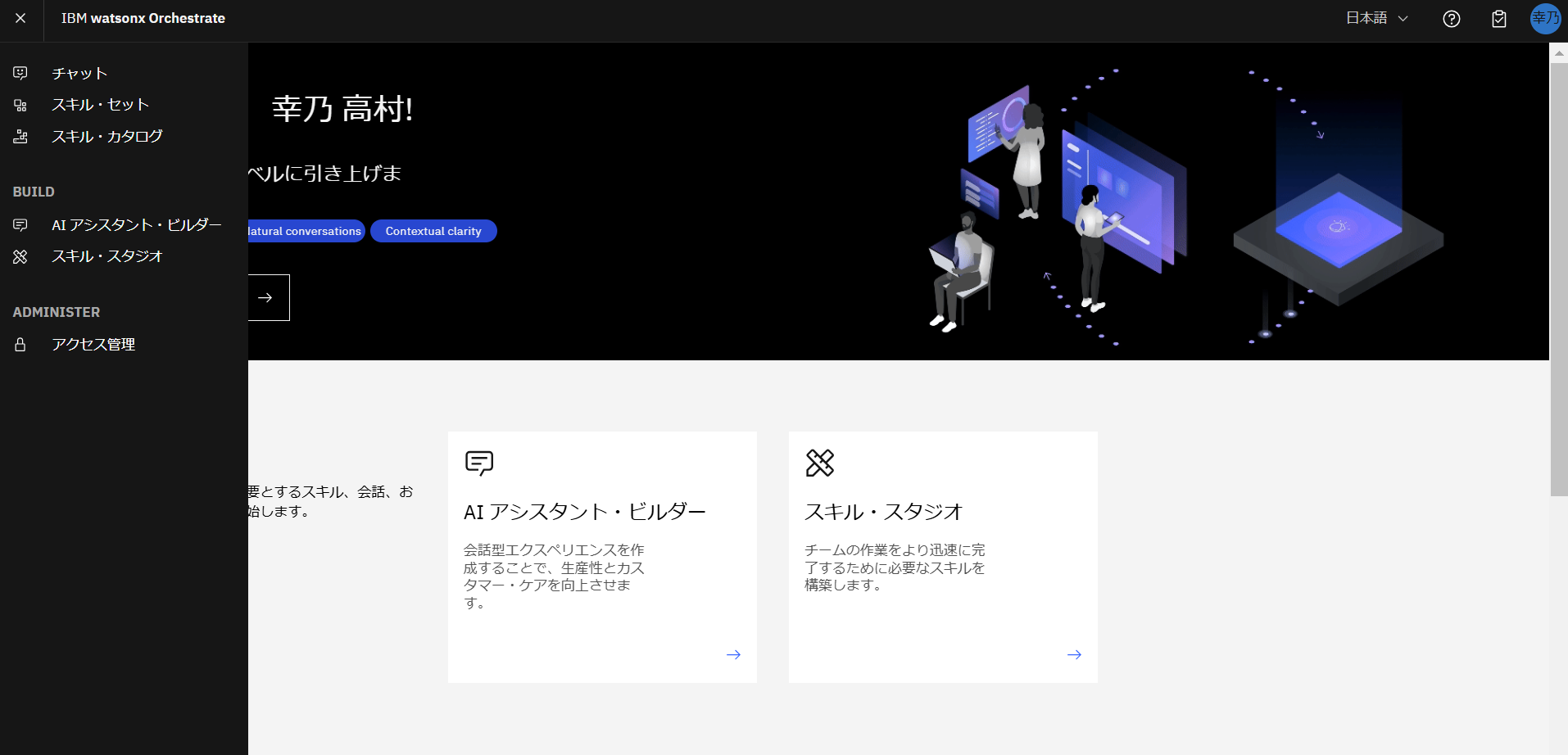こんにちは。
てくさぽBLOGメンバーの高村です。
早速ですが最近「AIエージェント」という言葉を耳にされませんか?
ユーザーの入力に対してコミュニケーションを行い、適切な応答を返すシステムは「AIアシスタント」と呼ばれています。AIアシスタントの例としては、対話型AIチャットボットなどは日常生活で触れたことがある方もいらっしゃるのではないでしょうか。
この AIアシスタントですが、最近ではユーザーの問い合わせを理解し、自律的にタスクを実行できる「AIエージェント」へと進化しています。これにより、より複雑な問題も人間が介在することなく対応できるようになり、業務を効率的に遂行することが可能になります。
今回は、IBM watsonx製品群の AIエージェントを担う watsonx Orchestrate を検証し、その感想をご紹介します。
※Part1(本記事)では、watsonx Orchestrate のご紹介と IBM Cloud版の watsonx Orchestrate のプロビジョニング、Part2(次回記事)では、生成AIスキルやプリビルドスキル、スキルを繋げたスキルフローを作成および検証した感想をご紹介します
watsonx Orchestrateとは
まず、IBM watsonx製品群における watsonx Orchestrate の位置づけについてご紹介します。
図のように、watsonx Orchestrate は AIアシスタントソリューションの中において生成AI で業務を効率化・自動化するAIエージェント製品です。
現状のIT環境では以下のような課題があり、ユーザーの作業効率が最大化できていません。
- メールで見積もり依頼を受けて回答する場合、①メールツールで依頼を受け、②営業支援システム(SFA)に登録し、③見積もり作成ツールで見積もりを作成し、④再度メールツールで顧客に回答する、という手順となり、複数のシステムやツールをまたいで作業することでツールの操作に多くの時間が取られる
- ツール間で手作業でコピー&ペーストや書き起こしを行うことにより、データ入力に時間がかかるだけでなく入力ミスによる手戻りのリスクが発生する
- 使用頻度が低いシステムを利用する際、単純な作業にも関わらずマニュアルを読んで操作方法を確認する必要があり、取りかかるまでに時間がかかる
このような課題に対し、watsonx Orchestrate ではチャットにやりたいことを入力するだけで複数のシステムにログインすることなく処理を実行し、生成AI を活用して効率的に業務を遂行することが可能です。
次に、watsonx Orchestrate の主な機能を簡単にご紹介します。
スキル
watsonx Orchestrate はスキルと呼ばれる自動化の機能を呼び出します。
スキルには大きく分けて以下の2種類があります。
プリビルドスキル
様々なアプリケーションと連携する30以上のアプリと1000近くのスキルがスキル・カタログとして製品に登録されており、すぐに利用することが可能です。
以下の画像はプリビルドスキルの一例です。
カスタムスキル
プリビルドスキルでは実現できない操作がある場合、 OpenAPI の仕様に準拠したサービスであれば、OpenAPI定義書を記述しスキルとして取り込むことが可能です。
以下の画像はカスタムスキルのインポート画面です。
スキルフロー
例えばチャットに「会議情報一覧を表示して」と入力すると、会議ツールのプリビルドスキルを呼び出して会議一覧を表示することができます。
しかし実際の業務で考えると、「会議情報一覧を表示してから、参加者へメールを招集をして」など複数のプロセスが含まれていることが多いと思います。
そういった場合はプリビルドスキルやカスタムスキルを複数繋げて、一連のスキルとして実行できるスキルフローという機能を使用します。
以下の画像はスキルフローの作成画面です。
会議ツール Webex の「List all meeting」スキルから会議参加者のメールアドレスを取得し、取得したメールアドレスを Gmail の「Send an email」スキルに繋げることで、自動でメールドラフトに宛先を入力することができます。
なお、2024年12月のアップデートでスキルフローに条件分岐を設定し、条件によって異なるスキルを実行することが可能になりました。
例えば、会議に参加してほしい人のカレンダーの空き時間を確認し、条件分岐を用いて空き時間がある場合は会議情報を作成してメール送信したり、空き時間がない場合は、生成AIスキルを利用してメール文を作成しメールを送信する、といった使い方が考えられます。
生成AIスキル
watsonx Orchestrate はスキルとして生成AI を活用することができます。
言語モデルを選択しプロンプトへ指示文を入力すると、文章が生成されます。
例えば、「顧客情報に基づいて旅行プランを考えて」とチャットへ入力すると、生成AIスキルが呼び出され、顧客情報に基づいた旅行プランを作成してくれます。
チャット(レガシーチャット)
対話型でスキルを呼び出すチャット画面を提供します。
入力バーに呼び出すスキルのフレーズを入力するとスキルを開始します。
今回は検証時期の関係でレガシーチャットを使用しますが、2024年12月に新機能の AIエージェントチャットが利用可能になり、今後は AIエージェントチャットへ機能拡張される予定です。
本記事ではご紹介していませんが、watsonx Orchestrate には他にも、AIチャットボットを作成する AIアシスタント・ビルダー機能や承認プロセスなどのワークフローを作成する機能も備わっています。
watsonx Orchestrateのプロビジョニング
それではwatsonx Orchestrateのプロビジョニングを行ってみます!
※Part1 では watsonx Orchestrate のプロビジョニング、Part2 で実際にスキル、スキルフローを作成し検証を行います
検証環境について
今回の検証環境では、SaaS提供の IBM Cloud版の watsonx Orchestrate を利用します(他にはAWS版があります)。プランは “Essentialsプラン” と “Standardプラン” の2種類で、今回は Standardプランを利用します。
※プランの違いについては、エヌアイシー・パートナーズ株式会社 技術企画本部(nicp_support@NIandC.co.jp)までお問い合わせください
※IBM Cloud版の watsonx Orchestrate は IBM Cloud のサービスとして提供されるため、事前に IBM Cloudアカウントをご準備ください(本記事ではアカウント作成手順は省略します)
watsonx Orchestrateのアクセス権限設定
watsonx Orchestrate をプロビジョニングするためには、まずアクセス権限の設定が必要です。
IBM Cloud版の watsonx Orchestrate のアクセス権限は IBM Cloud の管理画面で設定します。設定はアカウントオーナー以外に以下の権限が付与されているユーザーが行えます。
- 「Identity and Access 対応サービス」の管理者ロールとマネージャーロール
- 「すべてのアカウント管理サービス」の管理者ロール
※詳細は「IBM Cloud – Assigning access to resources」(IBMサイト)をご確認ください
それではアクセス権限を設定します。
- IBMid で IBM Cloud へログインしホーム画面へアクセス
- メニューバーの「管理」から「アクセス(IAM)」をクリック
- IAMのメニューから「アクセスグループ」を選択し、権限を付与するアクセスグループをクリック(今回はアクセスグループに対して権限を設定)
- 「アクセス」タブで「アクセス権限の割り当て +」をクリック
- ポリシー作成画面でサービスの「watsonx Orchestrate」にチェックを入れ「次へ」をクリック
- アクセス権限の範囲画面で(今回は)「すべてのリソース」を選択し「次へ」をクリック
- 役割とアクションの画面で(今回は watsonx Orchestrate のすべての操作ができるようにするため)サービスアクセスを「管理者」、プラットフォームアクセスを「管理者」「Service Configuration Reader」「Key Manager」に設定し、「保存」をクリック
※設定は環境ごとに適宜変更ください
- watsonx Orchestrateのサービスが追加されたことを確認
アクセス権限の設定は以上となります。
watsonx Orchestrateのプロビジョニング
次に、watsonx Orchestrate をプロビジョニングします。
- IBM Cloudのメニューバーから「カタログ」をクリック
- カタログ画面の検索バーに「watsonx」と入力し、watsonx Orchestrateタイルをクリック
- 「標準プラン」を選択し「以下のご使用条件を読み、同意します」にチェックを入れ「作成」をクリック
※2025年1月時点ではロケーションはダラスのみとなっています
1分程でプロビジョニングが完了し、以下の画面が表示されます。
右側にプロビジョニングされたプランが表示されているのが確認できます。
- (プラン確認後)「Launch watsonx Orchestrate」をクリックしてwatsonx OrchestrateのUI画面にアクセス
watsonx Orchestrate の UI画面が表示されました!
- (日本語表記に変更する場合)画面右上のProfileをクリックし「Settings」をクリック
- 「Platform languages」タブで「Add a language」を選択し、”Default languages for all users” を「Japanese」に設定し「Save」をクリック
- デフォルト言語変更確認画面で「Confirm」をクリック
- メッセージボックスで「OK」をクリック
言語が日本語に変更されました。
左上のメニューバーをクリックすると、チャット機能、プリビルドスキルを作成するためのスキル・カタログ、生成AIスキルを作成するスキル・スタジオが備わっています。
Part2 ではこれらの機能を使用してスキルを作成、検証していきます。
さいごに
watsonx Orchestrate の概要紹介と watsonx Orchestrate のプロビジョニングを行いました。
IBM Cloud版の watsonx Orchestrate のアクセス権限はユーザーごとの設定も可能ですが、複数人使用する場合はアクセスグループを作成しグループごとに設定することをお勧めします。
プロビジョニング自体はカタログ画面から作成をクリックし、数分で利用開始できました!
Part2では、生成AIスキルとプリビルドスキルを作成し、一連のスキルフローを検証します。
実業務の処理フローにより近い内容になりますので、どのような動きになるのか楽しみです。乞うご期待ください!
お問い合わせ
この記事に関するご質問は以下の宛先までご連絡ください。
エヌアイシー・パートナーズ株式会社
技術企画本部
E-mail:nicp_support@NIandC.co.jp